Publishing a deck
When you aren't logged into a server you will see the following publish panel.
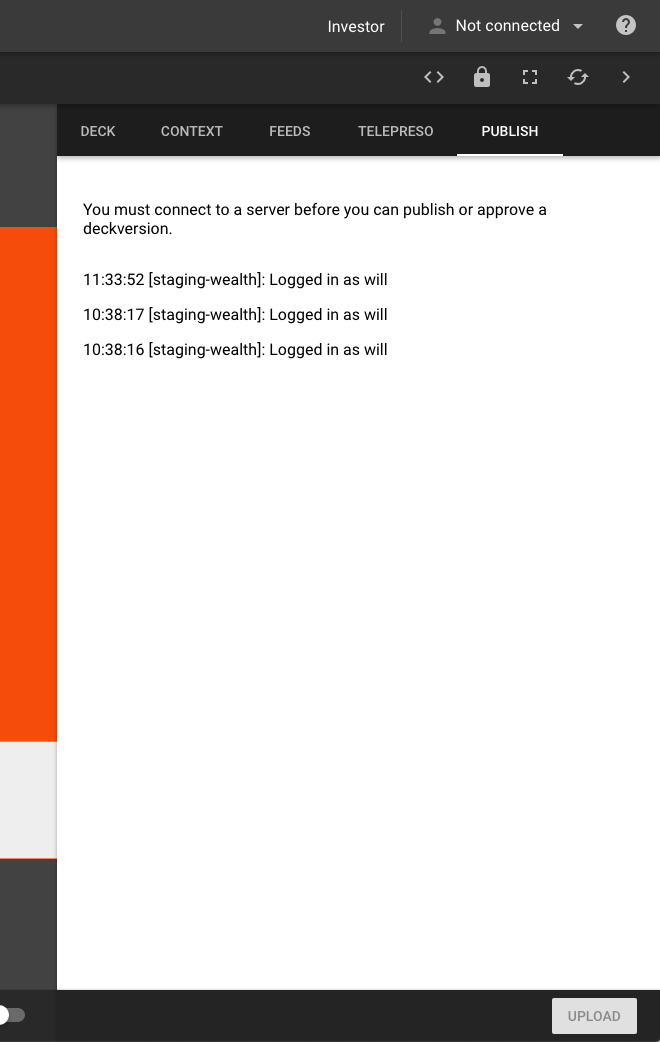
If you aren't logged in you will need to select a server from the server list.
You will then need to enter your login details, if you do not have any log in details yet either contact your client or LivePreso.

Once logged in you will see the following publish panel.
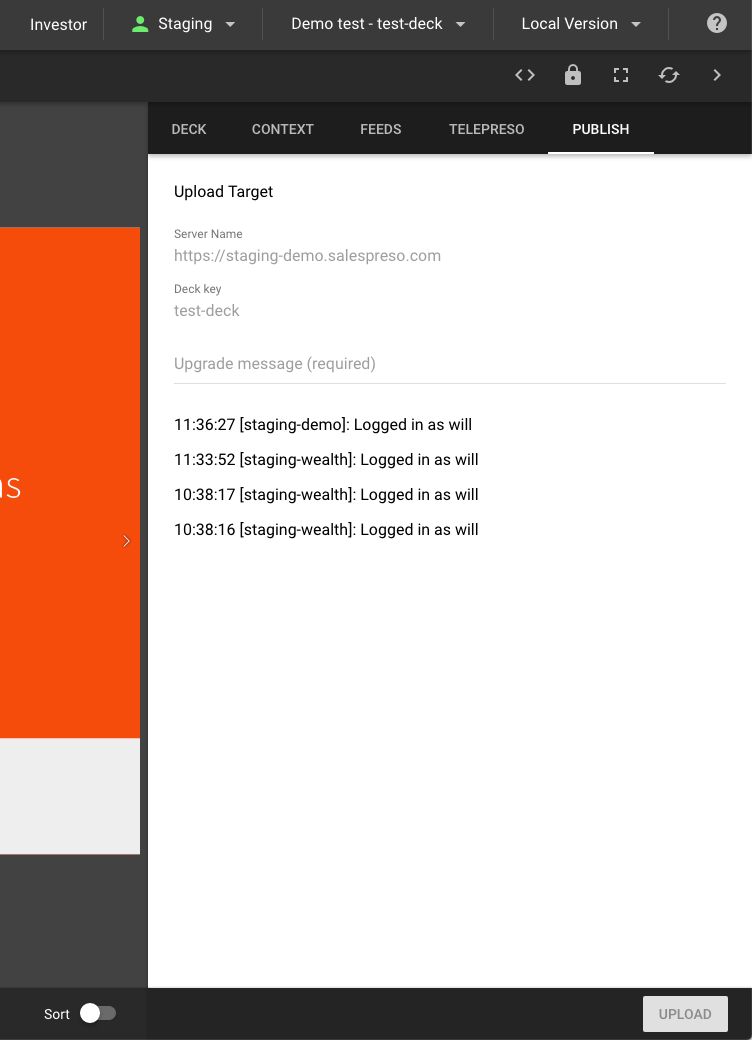
When you want to upload a deck version, you will need to add an upgrade message. This should be a brief description of the changes you have made to the deck.
When you are happy with your upgrade message you can hit the upload button, and then the deck will be zipped and sent up to the server.
When the deck has finished uploading you will see this message.
However the process is not complete. The server needs to screenshot the slides for the thumbnails of the deck. Once this is complete you will see this message.
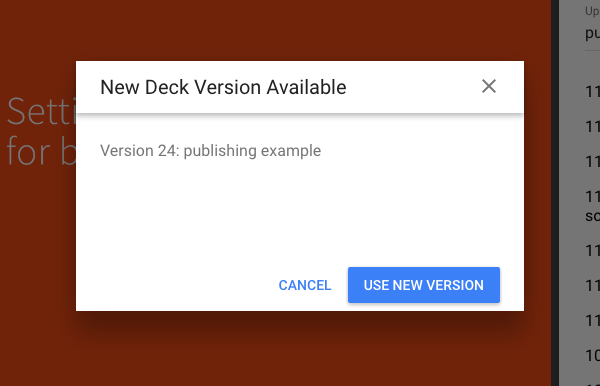
If you click "use new version" it will take you to that deck version and allow you to approve it. With that deck version selected the publish panel will look as follows.
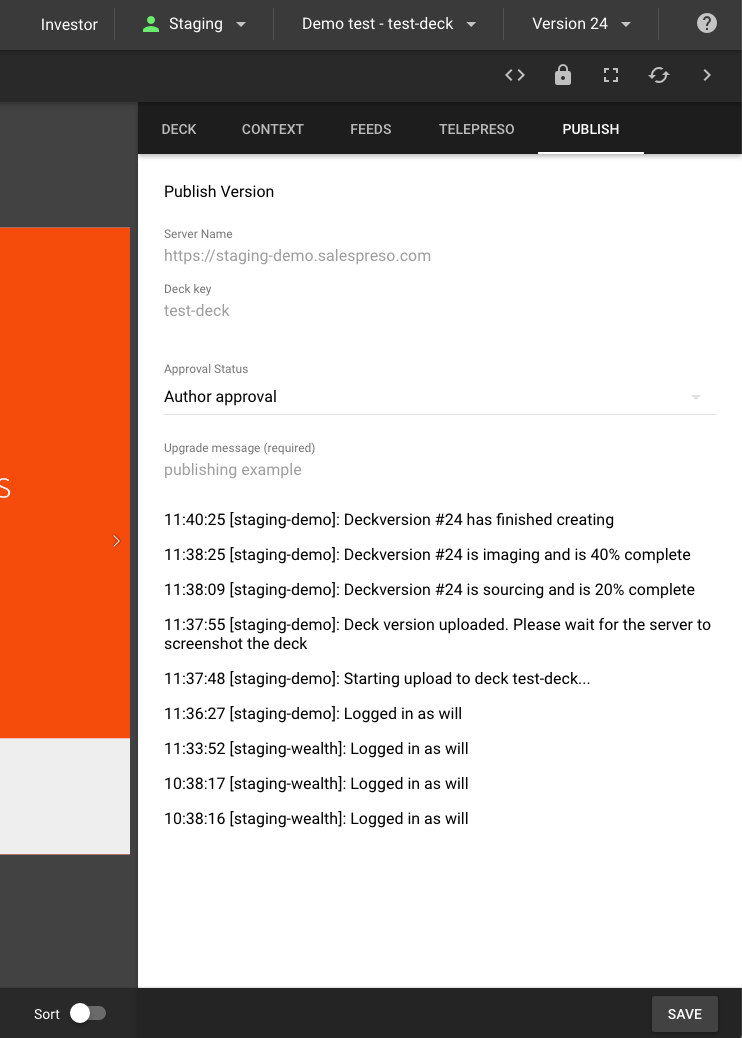
You then have the choice to select between the different approval states.
Once a deck is approved it will show up as green in the deck version list and the users will be able to use that deck on the app.