Templates
Related links:

In addition to specialized deck slides, salespeople and operational staff often need to be able to add "basic" slides themselves. Templates offers non-developers a way of quickly adding a slide to a deck by filling in the blanks developers define.
Common use cases
- Promotional campaigns change regularly, and Marketing wants to be able to change or insert relevant information about them without bothering developers. Using the Two-Column-Layout Template the developers had already prepared, Marketing can create a new slide while staying within the defined style guide
- Storytellers want to be able to customize the flow of their presentation, and so insert a number of Title Templates throughout the deck to better pace and 'chunk' the content.
- To better support their arguments, a manager wants to embed one or more videos using a YouTube Template. Each slide is exactly the same in layout and functionality, but the developer has allowed the manager to set the video ID via a companywide editable field. This keeps the deck robust and resistant to code-breaking edge cases.
Using a template in the app
- In the LivePreso app, open PresoManager and select the Add Slide button.
- You should now have the option to Add from template and a list of the published templates, as well as the existing option to Add from uploaded image.
- Drag a template of your choosing into the deck. You can use the same template multiple times with different content.
- Click on the new templated slide to fill in the editable fields before saving and publishing the updated deck.
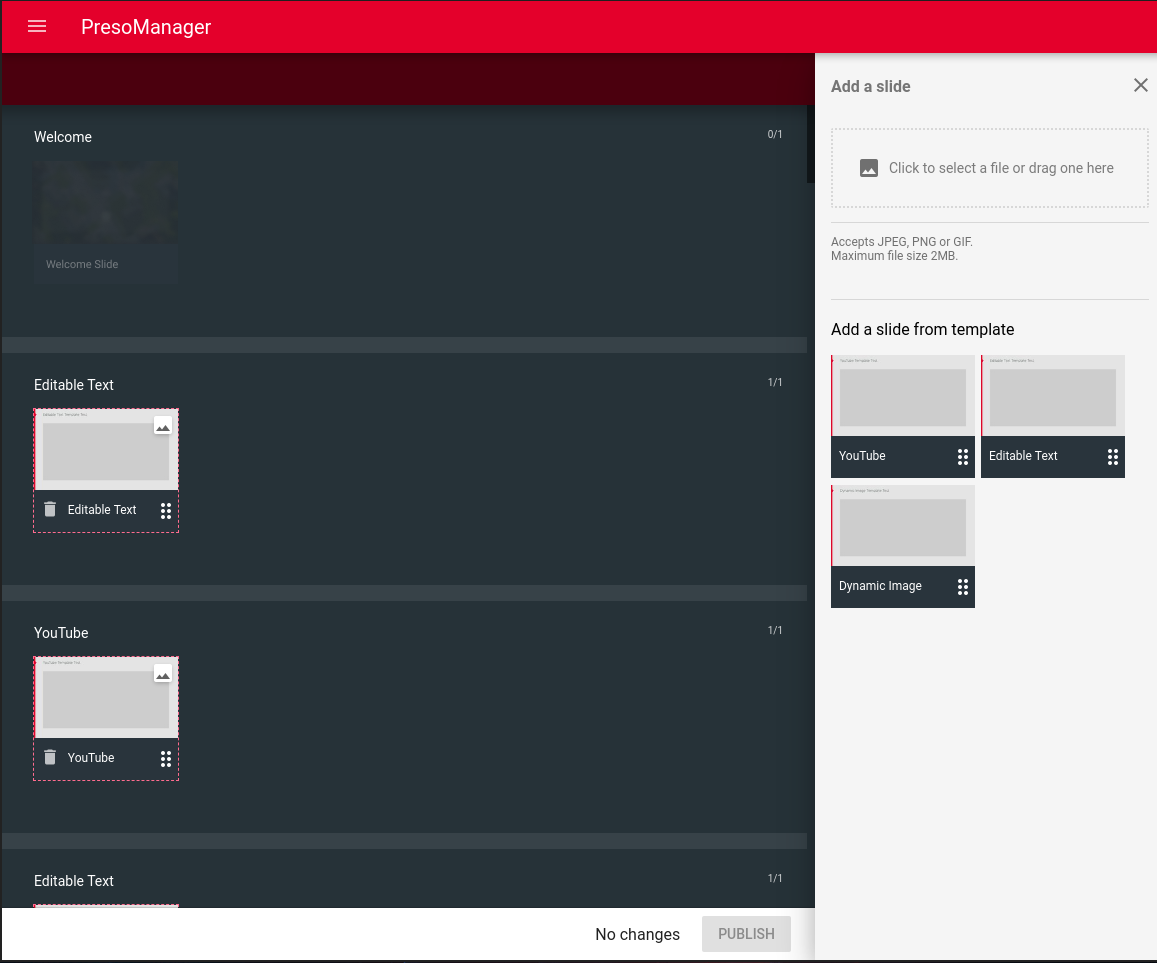 Templates will appear in the "Add slide" menu and can be dragged into place.
Templates will appear in the "Add slide" menu and can be dragged into place.
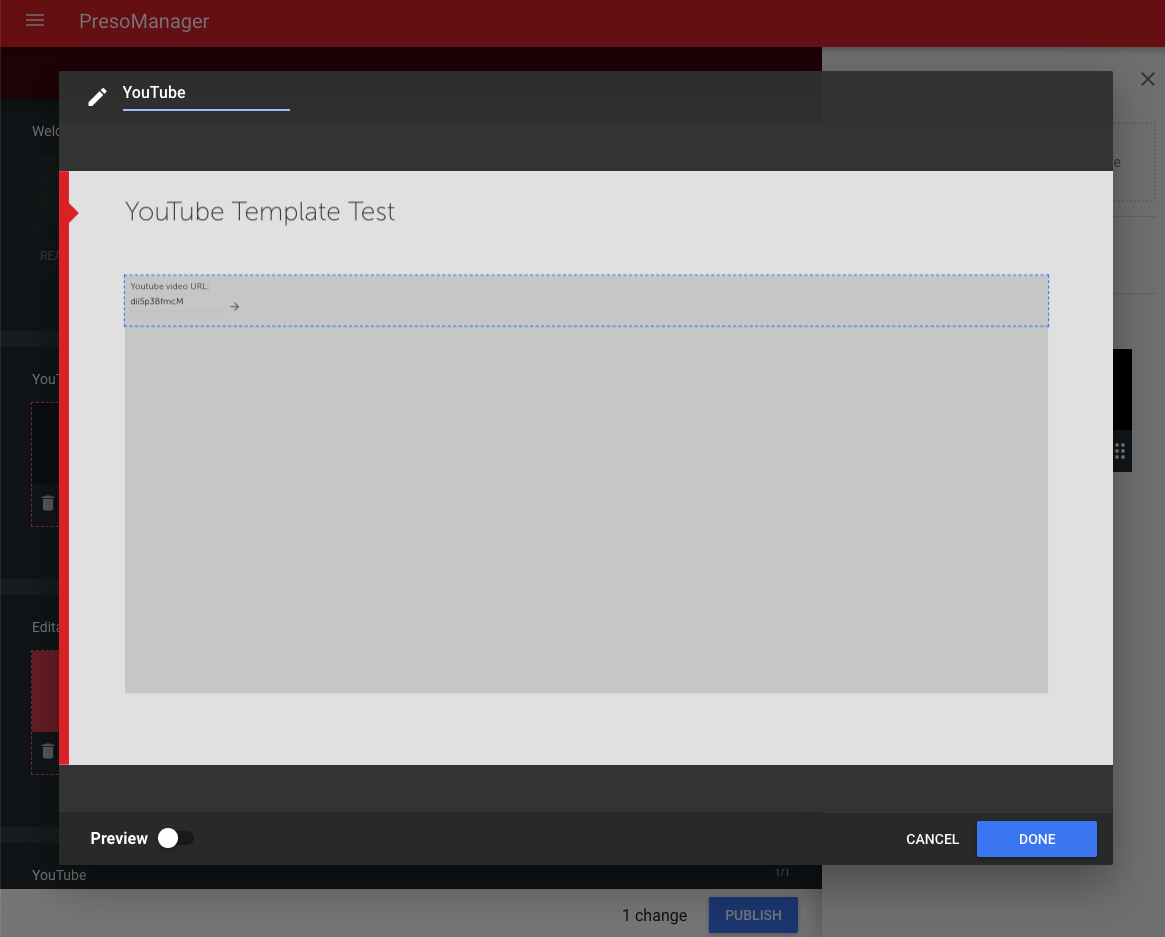 Add content to your slide, and give it a unique title from the Edit Slide popup.
Add content to your slide, and give it a unique title from the Edit Slide popup.
Relationship between templates and slides based on them
- If we have the following components of the templated slide setup:
- template: a slide defined in a deck's project.yaml as a template, and placed in the
src/templatesdirectory - template slide: a slide created from a template in PresoManager, when the template is dragged and dropped into a section
- approved deck version: an uploaded content pack (ie. a bundle of slides and templates) that has had its status set to approved for use by all users
- preso: a presentation created from a given approved deck version
then the following rules apply:
- Template slides that appear in a given preso are locked to the approved deck version at the time that preso was created.
- In PresoManager, templates and all template slides based on them will always reference the version of the template in the latest approved deck version.
- This means that existing template slides will be updated each time a new deck version is released and approved, if their templates change.
- Particular care should be taken changing the
companywide-editablekeys on an existing template, as content associated with those fields in previously generated template slides will be lost if their keys change.
- If a template is removed in a new and approved deck version, template slides that reference that template will continue to function, and will reference the last version of the template that was uploaded and approved.
- If, subsequently, a template with the same key is re-instated to the deck, slides that were previously associated to that key will be updated with the newly uploaded template.